|
Wie installiere ich die App unter Android?
Für die Installation der App auf einem Android-Smartphone sind unter Chrome folgende Schritte durchzuführen.
Für andere Browser unter Android, sind die Schritte ähnlich:
In Firefox erlaubt dieser Button, das Installieren am Startbildschirm: 
Wie installiere ich die App auf iPhones?
Für die Installation der App auf einem iOS-Smartphone sind unter Safari folgende Schritte durchzuführen.
Für andere Browser unter iOS, sind ähnliche Schritte erforderlich:
Wie kann ich mich einloggen?
Um sich einloggen zu können, wird eine E-Mail-Adresse und ein Passwort benötigt.
Sollte keine gültige E-Mail-Adresse oder Passwort bekannt sein, setze dich mit dem
Administrator deiner Installation in Verbindung. Dieser kann die E-Mail-Adresse,
als auch das Passwort zurücksetzen.
Warum wurde mein Benutzer vorübergehend deaktiviert?
Sollten für deine E-Mail-Adresse zu viele fehlerhafte Login-Versuche passiert sein,
wird dein Account aus Sicherheitsgründen für ca. 15 Minuten gesperrt.
Solltest du dein Passwort vergessen haben, setze dich mit dem Administrator der Installation in Verbindung – dieser kann das Passwort zurücksetzen.
Ich habe mein Passwort vergessen.
Solltest du dein Passwort vergessen haben, kannst du dieses über die "Passwort vergessen"-Funktion zurücksetzen. Dazu benötigst du Zugriff auf das hinterlegte E-Mail-Postfach.
Was bedeuten die Symbole in der Terminübersicht?
Wurde der Letztstand des Eintrages bereits heruntergeladen, so wird dieser grau hinterlegt. Hinweis: Ändern sich Termindetails (Datum, Uhrzeit, Ort, etc.), so muss der Termin erneut heruntergeladen werden, um im eigenen Kalender aktualisiert zu werden.
Was bedeuten die Symbole in der Mannschaftsliste?
Gültiger PKW Führerschein (B) Gültiger LKW Führerschein (C) Gültiger Anhänger Führerschein (C+E) Untersuchter Atemschutzträger Rettungssanitäter-Kurs
Wie funktioniert das Nachrichtensystem?
Kann ich Nachrichten an mehrere Gruppen gleichzeitig senden?
Ja, durch Auswahl mehrerer Gruppen (oder Benutzer) ist dies möglich.
Was passiert, wenn ich einzelne Mitglieder und eine Gruppe auswähle?
Die Nachricht wird an alle ausgewählten Mitglieder und Gruppenmitglieder gesendet.
Wie funktioniert die Alarmierungsfunktion? Wie funktioniert die Einsatzrückmeldung?
Wenn ein Alarm ausgelöst wird, erhalten alle Mitglieder eine Benachrichtigung. Die App zeigt dabei folgende Informationen an:
Kann ich mein Einsatzrückmeldung ändern?
Ja, innerhalb einer Stunde nach Alarmierung kann die Rückmeldung beliebig oft geändert werden.
Erhalte ich Alarmierungen überall?
Ja, mit Internetverbindung erhalten Sie Alarmierungen in Echtzeit überall.
Kann ich die Google Maps Funktion ausschalten?
Ja, die Anzeige der Karte kann in den Einstellungen deaktiviert werden.
Einrichtung der Alarmierung mit ELIS-Schnittstelle
Um die Alarmierungsfunktion in der App "feuerwehr.digital" optimal zu nutzen, ist es erforderlich eine Verbindung mit dem Alarmierungssystem herzustellen.
Durch folgende Schritte kann eine Verbindung mit der ELIS-Schnittstelle hergestellt werden. Um eine reibungslose Integration sicherzustellen, sind untenstehende Schritte sorgfältig zu befolgen:
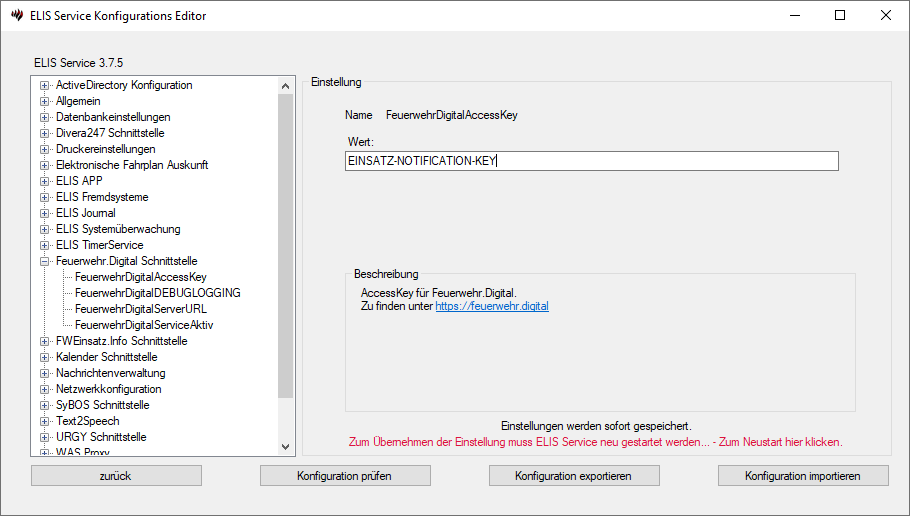
Nachdem diese Einstellungen vorgenommen worden sind, sollte die Alarmierungsfunktion in der App "feuerwehr.digital" korrekt funktionieren. Bei Problemen oder Fragen zur Einrichtung, wenden dich bitte an unseren Support über untenstehendes Formular. Hinweis: Bitte beachte, dass der Einsatz-Notification-Key/Access-Key vertraulich zu behandeln ist und nicht an unbefugte Dritte weitergegeben werden soll. Sollte dies dennoch passieren, kann unter Admin → Einstellungen ein neuer Schlüssel erstellt werden.
Einrichtung der Alarmierung mit API-Schnittstelle
Um die Alarmierungsfunktion in der App "feuerwehr.digital" optiomal zu nutzen, ist es erforderlich eine Verbindung mit dem Alarmierungssystem herzustellen.
Nachfolgend ist beschrieben, wie die Schnittstelle angesprochen werden kann:
Bei Problemen oder Fragen zur Einrichtung, wenden dich bitte an unseren Support über untenstehendes Formular. Hinweis: Bitte beachte, dass der Einsatz-Notification-Key/Access-Key vertraulich zu behandeln ist und nicht an unbefugte Dritte weitergegeben werden soll. Sollte dies dennoch passieren, kann unter Admin → Einstellungen ein neuer Schlüssel erstellt werden.
Support-Anfrage: Ich habe eine andere Frage.
|